How to Link and Auto-Post to Facebook
Auto-posting to Facebook is available in both our Instagram Planner and Multi-Channel Workspace on the web dashboard and mobile app.
What we cover in this article:
How to Auto-Post to Facebook on Web
How to Auto-Post to Facebook on Mobile
How to Auto-Post Facebook Stories and Reels
What are the Feature Limitations?
How to Link to Facebook
Multi-Channel Workspace
- Log into your Planoly account on web
- From the account switcher in the top left, select Add & Edit Social Connections to navigate to your Social Sets Manager page
- From the icons within your workspace, click on the Facebook icon

- A pop-up will show up and from there, click on Link Facebook from the bottom
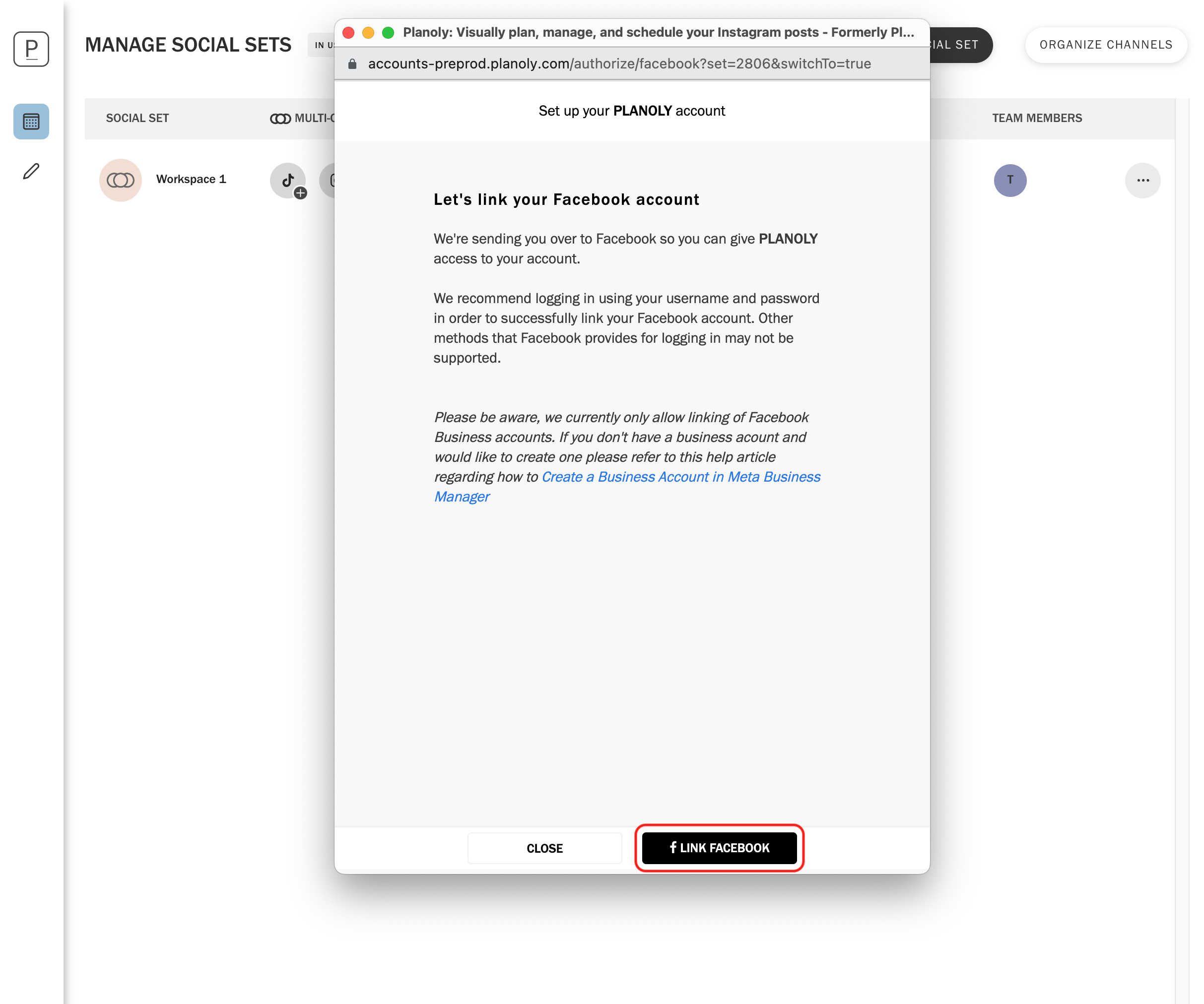
- Follow the flow to get linked and make sure the correct FB page is checked and that all permissions are turned on
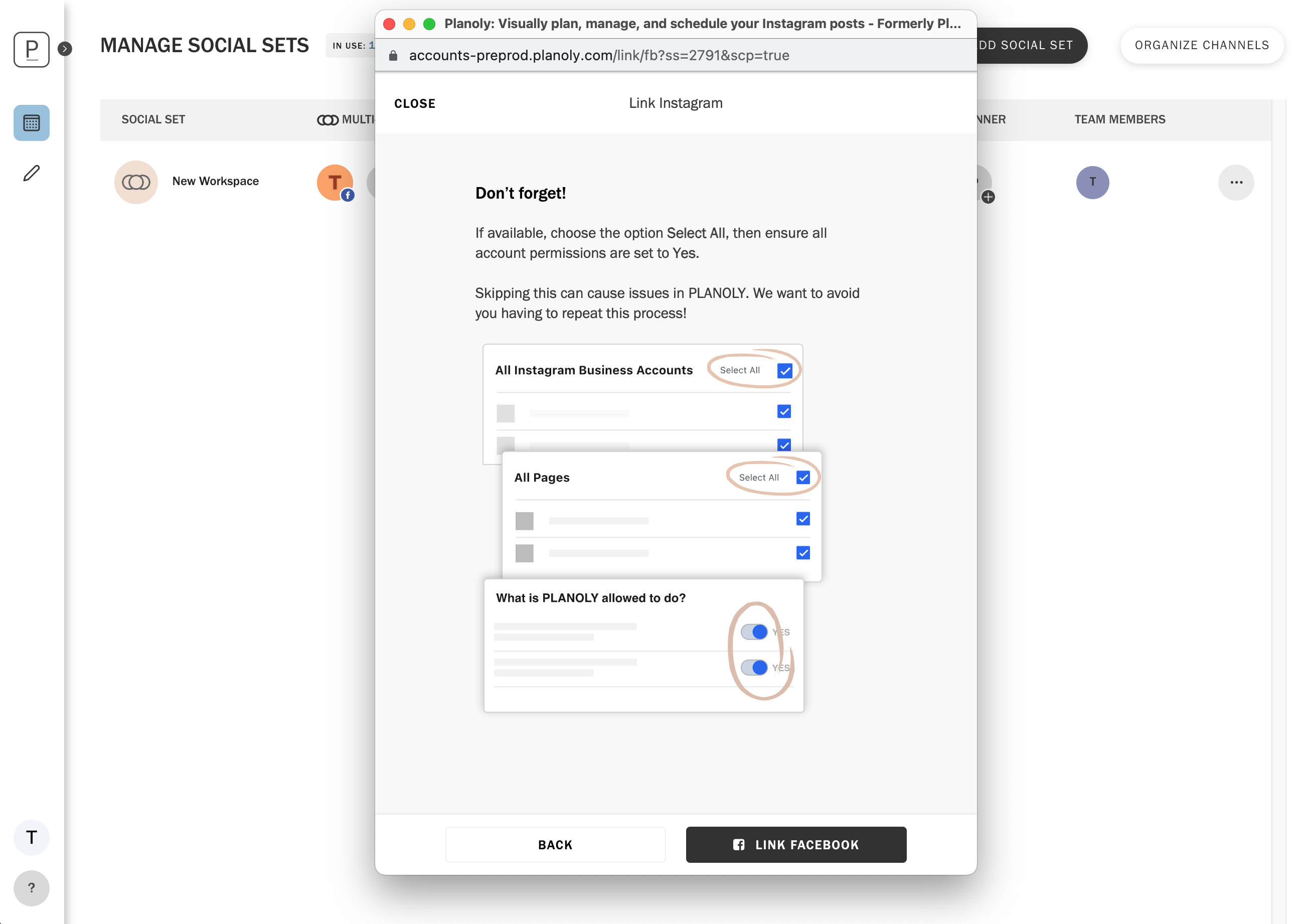
- Once you are linked, you should see the screen below showing you successfully linked
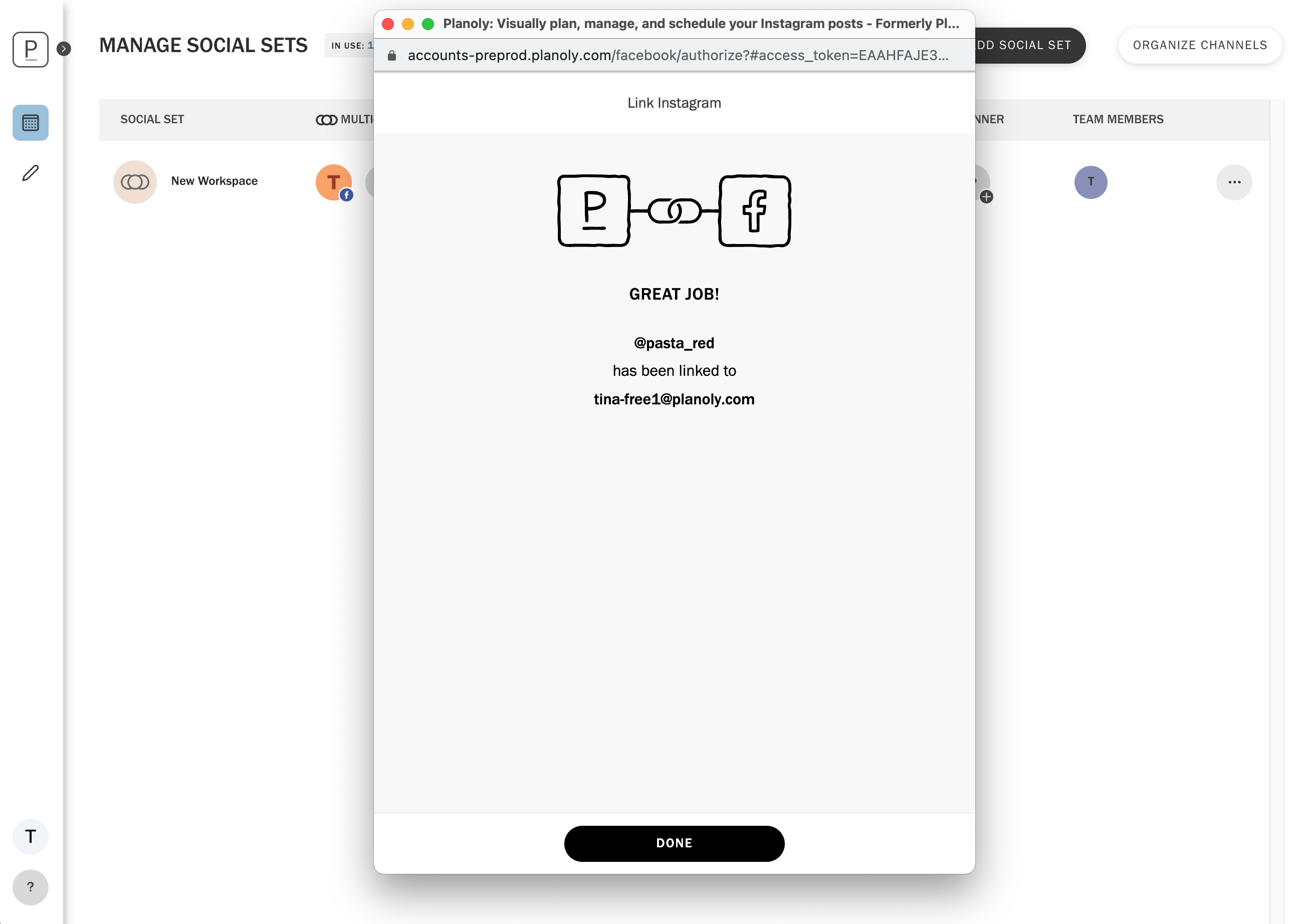
- From there, you can confirm it was linked by seeing it show up in your social icons at the top
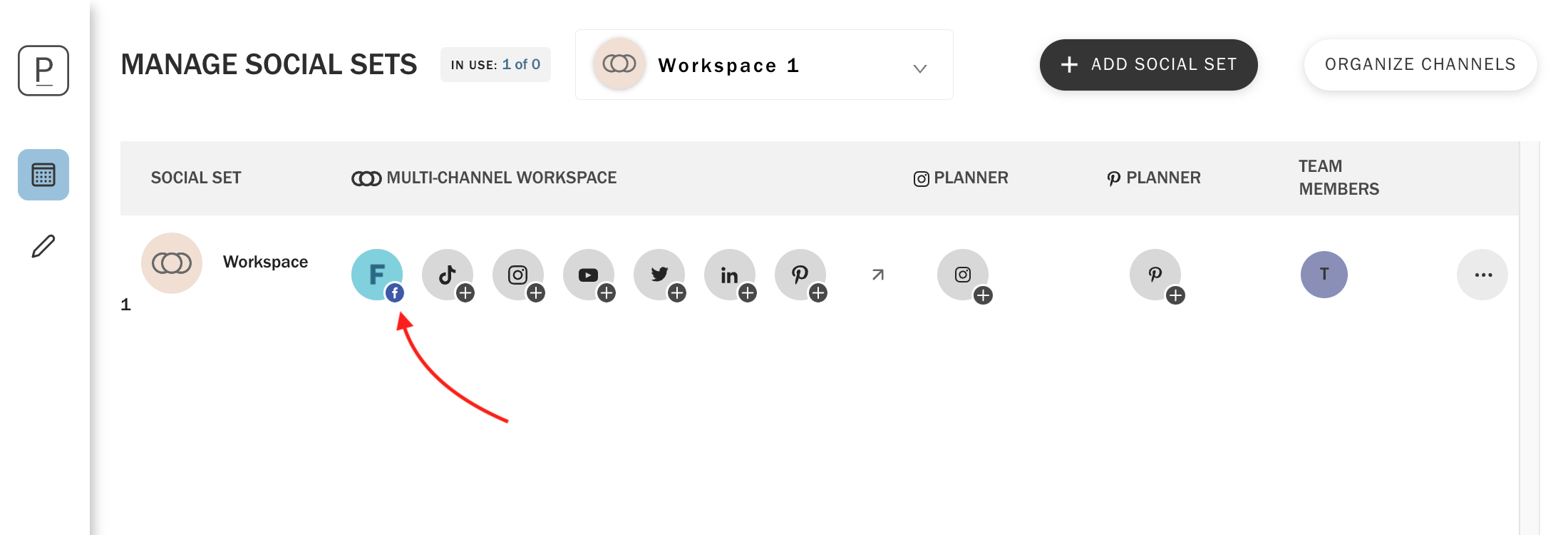
Instagram Planner
- Log into your Planoly account on web
- Click on New Post and upload a post
- Click on where it says Auto-post to Facebook
- From this screen, click on Link Facebook at the bottom and follow the steps to get your Facebook authenticated with Planoly

- After that, you should be linked!
Please Note: You can only link a Facebook page via our web dashboard. Once you link a Facebook page on the web, you will be able to use it on both the web dashboard and mobile app.
How to Auto-Post to Facebook from the Web Dashboard
Multi-Channel Workspace
- Log into your Planoly account on web
- Switch into your Multi-Channel Workspace or create a new Multi-Channel Workspace if you do not already have one set up
- Click on the calendar icon on the left and click on New Post
- Select Facebook from the icons at the top, choose which type of post you want to upload it as, choose Auto-Post from the dropdown, and select a date and time to schedule your post

- Create your caption, add hashtags, etc.
- Select either a date you want to auto-post this or select a date for your reminder notification
- Once complete, choose Schedule at the top
- Now, you should see your post scheduled on your grid with an auto-post icon!
Please Note: You can auto-post single images, image-only carousels, or single videos as standard posts. Multiple videos or videos and images in a carousel are not supported by Facebook API.
Instagram Planner
- Log into your account on web and either create a new post or open an existing unscheduled post
- When your content is ready to schedule, make sure the toggle is turned on for auto-posting to Facebook in order to schedule your desired date and time

- Select a date and time
- Your content will automatically post to your Facebook Business Page (as long as it meets all of the feature and image requirements here)
Planoly Pro Tip: When scheduling posts to Facebook through Instagram Planner, you can edit the image and caption for your Facebook auto-posts.
How to Auto-Post to Facebook from the Mobile App
Multi-Channel Workspace
- Log into the Planoly mobile app and switch into your Multi-Channel Workspace
 .
. 
- Once in the correct workspace, click on the '+' at the bottom to add a new post
- Select which type of post you want (i.e. Page Post or Story)

- Then schedule your post as an auto-post by toggling on the auto-post option and choosing the date and time you want it to go out
- Once finished, click on Schedule at the bottom of the screen
- You should be all set!
Instagram Planner
- Log into the Planoly mobile app and make sure you are switched into Instagram Planner
- Once in the correct workspace, click on the '+' at the bottom to add a new post
- Select where you want to upload your media from
- Once you have uploaded your media, enter in your caption, hashtags, etc. and choose a date and time to schedule your auto-post
- Make sure the toggle for auto-post to Facebook is turned on

- Once your post is ready, click Save
- You should see the auto-post icon (blue 'S' with a paper airplane) which means it's scheduled for auto-post
- You're all set!
Please Note: You can link a Personal Facebook account, but can only post to a Facebook Business page.
What are the Feature Limitations of Auto-Posting to Facebook?
Included Features
- Only posts from your Instagram account will be shared to the connected Facebook Business Page (through IG Planner only)
- Location tags will auto-post to your Facebook Business Page
- Single image, image-only carousel, or single video
-
Stories and Reels
Features Not Included
-
Location tagging
-
Facebook Analytics
-
No posting to FB groups
- User tagging
- Shopping tagging
- Branded content tagging
- URLs in captions
- Multiple videos or videos and images in a carousel
Image Requirements
- JPEG, PNG, BMP, and non-animated GIFs must be within the 4:5 to 1:91:1 ratio
Video Requirements
- File Size: 100MB maximum
- File Type: MOV or MP4
- Frame Rate: 23-60 frames per second (slow-motion videos are typically 120 or 240 FPS)
- Picture Size: Width of video HD (1920 pixel width)
- No vertical or portrait-mode videos
- Duration: 3 seconds minimum – 10 minutes maximum
Additional Information: Here is more about Facebook auto-posting via the Multi-Channel Workspace.
